At our second bargaining session on March 5, our Bargaining Action Team (BAT) presented 8 key proposals on critical issues like non-discrimination, employee rights, and paid release time for grievances. Management, however, refused to engage and rejected our request for an 8-member bargaining team—essential for fair representation and workload balance.
We won’t back down. Join our Zoom Action on Wednesday, March 12, at 11:15 AM! For 8 minutes, we’ll display virtual backgrounds demanding an 8-member team, sending a clear message to management.
📅 Date: Wednesday, March 12, 2025
⏰ Time: 11:15 AM PT
🔗 Register by 11 AM to get the Zoom link: Registration Link
When we fight, we win!
Download the virtual background and/or profile pic below to use them at our action:
(Left click on image, then “Save image as…” to save to your computer)
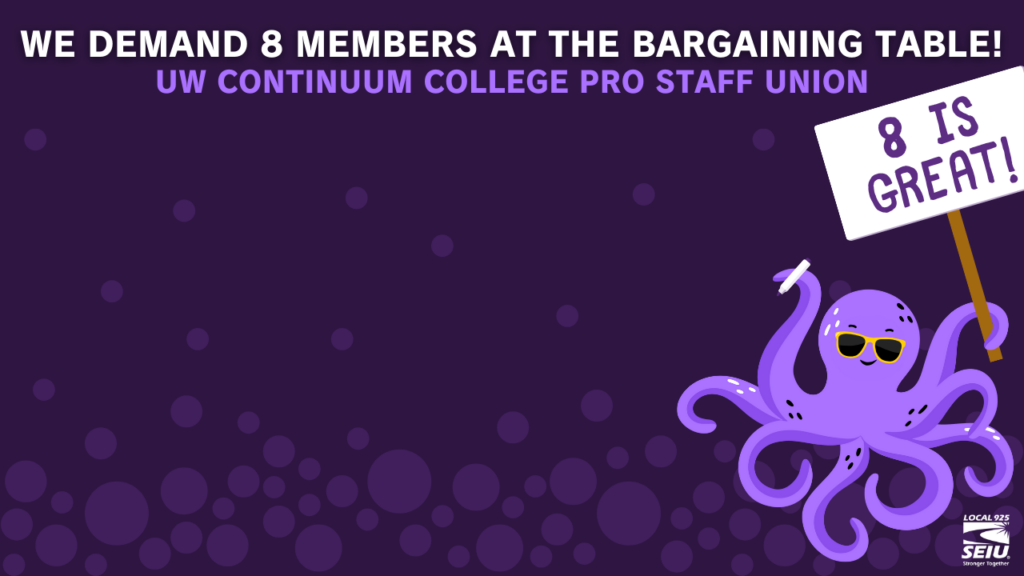

Adding Virtual Backgrounds (used when your camera is on)
From the desktop application (laptop instructions):
- Click on your profile icon in the top right
- From the pull-down menu, select “Settings.”
- From the menu on the left, select “Background & effects.”
- From the menu below the video image, select “Virtual backgrounds.”
- Click the blue and white plus icon in the upper right of the Virtual backgrounds box.
- Select “Add Image.”
- Navigate to wherever you have saved your background image and choose “Open.”
From a browser (laptop instructions):
- Start or join a meeting.
- Click on the up arrow next to “Video” and select “Video settings.”
- In the pop-up box, select “Background & effects” from the menu on the left.
- Scroll down to “Virtual backgrounds.”
- Click the blue-and-white plus icon in the upper right of the Virtual backgrounds box.
- Select “Add Image.”
- Navigate to wherever you have saved your background image and choose “Open.”
- The background should appear behind your image. Close the pop-up box.
From an iPhone:
- You must give Zoom access to your Photos app in the phone’s Settings and have saved the virtual background in your Photos app.
- Log in to Zoom.
- Click on the 3 dots that indicate “More.”
- Scroll down to Settings and click on “Meetings.”
- Select “Background & effects.”
- Select the blue + icon below your video image.
- Select the image from your Photos app.
- Select “Done.”
Adding a Profile Picture (used when your camera is off)
From the desktop application (laptop instructions):
- Log in to your Zoom account.
- Click on your profile icon (in the top right corner on a PC laptop)
- Hover over your profile icon and name and when a menu pops up, click on “My profile.”
- That will open a window where you will sign in to the web version of Zoom.
- From the menu on the left, select “Profile.”
- Hover over your profile icon that is now visible in the center of the page, and you will see a pencil icon to indicate that you may edit your profile. Click on the pencil.
- If a pop-up box appears, select “Change profile picture.” Drag and drop your saved file into the box or navigate to the saved file and select “Open.”
- If no pop-up appears, select “Change” from the lower left, then “Choose.” Navigate to the saved image and select “Open.”
- Select “Save.”
From a browser (laptop instructions):
- Log in to your Zoom account.
- From the menu on the left, select “Profile.”
- Hover over your profile icon that is now visible in the center of the page, and you will see a pencil icon to indicate that you may edit your profile. Click on the pencil.
- If a pop-up box appears, select “Change profile picture.” Drag and drop your saved file into the box or navigate to the saved file and select “Open.”
- If no pop-up appears, select “Change” from the lower left, then “Choose.” Navigate to the saved image and select “Open.”
- Select “Save.”
From an iPhone:
- Save the image to your Photos app first.
- Log in to Zoom
- If you don’t see your profile icon and name, click on the 3 dots that indicate “More.”
- Click on your profile icon.
- Click Profile photo.
- Click “Select from photo album” and navigate to the image.
Note: These instructions were put together by Rebecca Jaynes, so any errors are hers. The instructions may not work exactly as written for your particular setup, but hopefully they provide some help. Feel free to reach out to Rebecca (rjaynes@uw.edu) with corrections or feedback.
